ProxWay IP:Работа с программным обеспечением
В этом разделе приведена информация по работе с программным обеспечением системы. Оно описано в последовательности, предложенной в предыдущем разделе.
Содержание
Вход в систему
Для запуска "ProxWay IР Клиент" запустите файл ProxWayIP.exe из каталога, в который было установлено программное обеспечение.
На экране появится окно входа в систему:

Необходимо ввести код, пароль и нажать кнопку "OK". Если с момента установки системы Вы еще не добавили ни одного пользователя, то код и пароль не обязательны. В этом случае ничего не вводите, а сразу нажмите кнопку "OK". При этом Вам будут доступны все функции системы.
Как только будет зарегистрирован хотя бы один пользователь, вход в систему будет возможен только для зарегистрированных пользователей. Каждому такому пользователю откроются только разрешенные администратором функции системы.
Для автоматического входа в систему для зарегистрированных пользователей существует функция автоматической авторизации. Для ее активации в реестре необходимо прописать логин и пароль:
[HKEY_LOCAL_MACHINE\SOFTWARE\ELICS\ProxWayIР\2.00]
DefaultLogin:string="имя оператора"
DefaultPassword:string="пароль"
Блокировка и разблокировка рабочего места
Для предотвращения несанкционированного доступа к системе в случае отлучки оператора введена возможность блокировки.
Блокировка выполняется при нажатии оператором комбинации клавиш Ctrl-Alt-L или через главное меню – "Действия", "Заблокировать приложение".
Во время блокировки продолжают отображаться все окна ПО "PROXWAY IР КЛИЕНТ", но поверх этих окон отображается окно ввода имени и пароля.
Разблокировать ПО "PROXWAY IР КЛИЕНТ" может тот же оператор, что их заблокировал, либо другой оператор. Если полномочия разблокировавшего оператора более узкие, чем полномочия заблокировавшего оператора, то часть окон будет закрыта. Если, наоборот, полномочия после разблокировки более широкие, то невидимые окна не открываются автоматически, но их можно открыть вручную.
События блокировки и разблокировки отображаются как завершение и начало сеанса работы оператора соответственно. Данную возможность можно использовать при посменной работе операторов для передачи смены.
Главное окно программы
После загрузки программы на экране ПК появится главное окно, которое изображено на рисунке ниже.
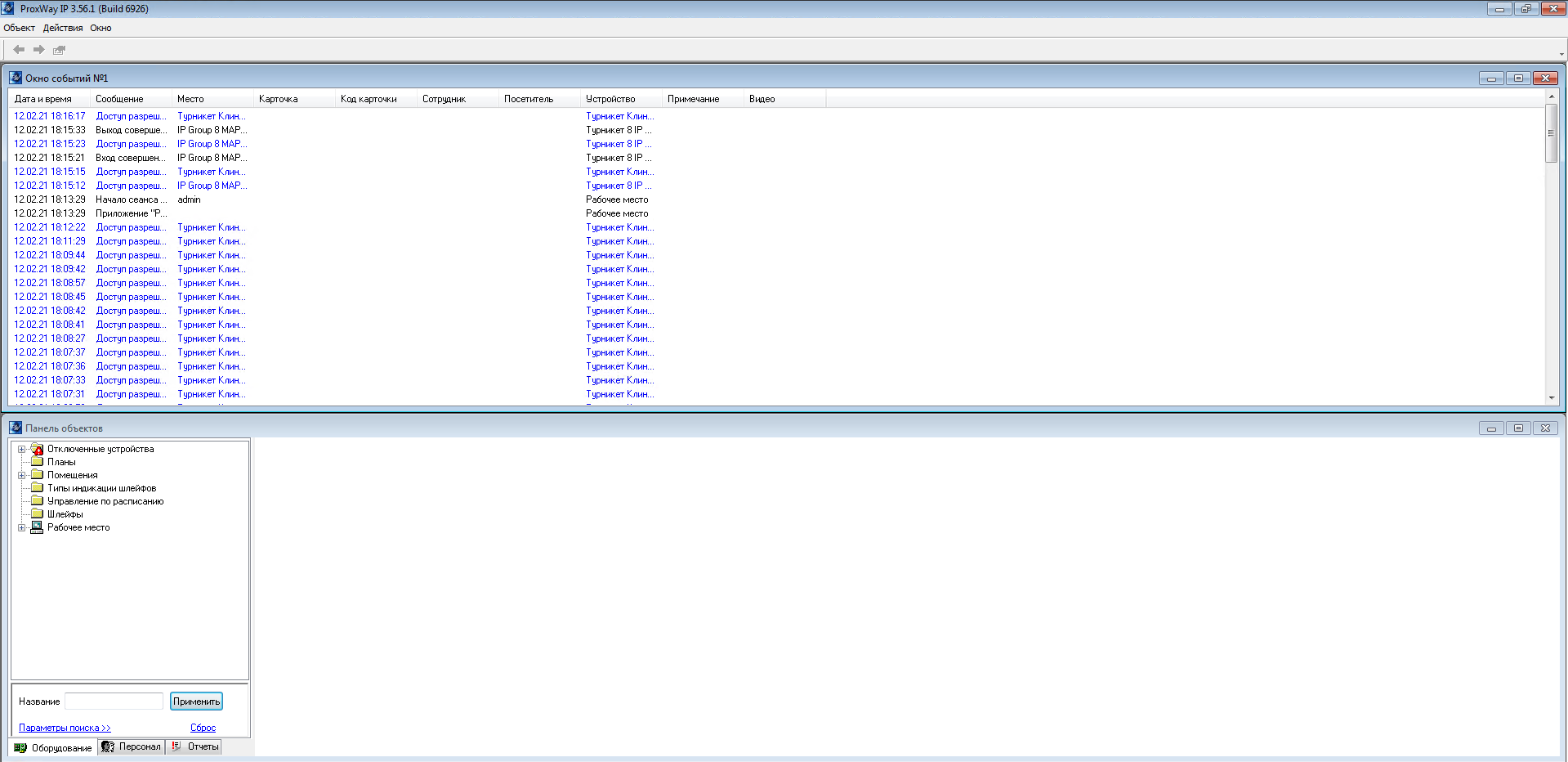
В верхней части окна расположено главное меню, содержащее ссылки на основные действия, которые необходимо выполнять при работе с системой. Под ним находится панель инструментов, содержащая кнопки быстрого доступа к элементам меню. Конфигурация элементов управления зависит от прав доступа оператора, работающего с системой.
В верхней части расположено окно событий, в котором отображаются полученные компьютером события. Окон событий может быть несколько.
В левой части окна – панель объектов. На ней отражены все имеющиеся в системе объекты – планы, комнаты, двери, контроллеры, сотрудники и пр.
Главное меню
- Объект - подменю создания и удаления различных объектов системы (см. ниже "Создание, удаление и редактирование объектов")
- Добавить
- Оборудование
- Устройство
- Автоматическое обнаружение
- PW-400
- ------------------
- PW-L
- PW-HE
- PW-HW
- ------------------
- ------------------
- PW-A
- ------------------
- Дверь
- План
- Комната
- Группа комнат
- Шлейф
- Тип индикации шлейфов
- Управление по расписанию
- Устройство
- Персонал
- Группа дверей
- Группа сотрудников
- Сотрудник
- Карточка
- Посетитель
- Расписание
- Маршрут для посетителей
- Назначение рабочего графика
- Исключение рабочего времени
- Тип исключения рабочего графика
- Корректировка места пребывания сотрудника
- Бейдж
- Шаблон рабочего графика
- Поле
- Набор полей
- Пользователь
- Отчеты
- Отчет по событиям
- Отчет по рабочему времени
- Итоговый отчет по рабочему времени
- Подробный дополнительный отчет по рабочему времени
- Отчет по приходу-уходу сотрудников
- Отчет по неприходящему персоналу
- Отчет для службы безопасности
- Отчет по рабочей территории
- Отчет по местонахождению сотрудников
- ------------------
- Отчет по дверям
- Отчет по контроллерам
- Отчет по выходам контроллеров
- Отчет по шлейфам контроллеров
- Отчет по считывателям контроллеров
- ------------------
- Отчет по персоналу
- Отчет по посетителям
- Отчет по карточкам
- Отчет по истории выдачи карточек
- Отчет по истории изменений базы данных
- Отчет по правам доступа
- Развернутый отчет по правам доступа
- Отчет по правилам рабочего времени
- Отчет по отклонениям от рабочего времени
- ------------------
- Копировать выделенный отчет
- Группа отчетов
- Быстрый запрос
- Оборудование
- Удалить
- Добавить
- Действия
- Печать бейджей
- Удаление событий
- Настройка
- Заблокировать приложение
- ------------------
- Поиск карточки
- Деактивировать карточку посетителя
- Переместить карточку в "Неиспользуемые"
- Доступ до конца суток
- Запрет доступа
- ------------------
- Быстрый запрос…
- Выбрать назначение рабочих графиков
- Выбрать исключения рабочего времени
- Настройка взаимного расположения дверей и комнат
- Проверка доступа
- Быстрое изменение параметров персонала
- Отправить уведомление
- Окно - расположение окон на рабочем пространстве
- Закрыть
- Каскад
- Сверху вниз
- Слева направо
- Свернуть все
- Выровнять
- Фото и видео верификация
- Новое окно событий
- Новое окно местонахождения сотрудников
- Окно управления
- Панель объектов
- Статистика по карточкам
- Подключения к базе данных
- Окно видеонаблюдения
- О программе
- Список открытых окон
Информационные объекты и дерево объектов
Все данные системы хранятся в информационных блоках, которые называются объектами. Каждый объект системы соответствует реальному человеку, устройству, помещению или событию. Система отображает все объекты на панели объектов в виде нескольких иерархических списков, которые называются деревьями. В процессе изложения материала, Вы познакомитесь с деревом оборудования, деревом персонала и деревом отчетов.
Дерево состоит из множества элементов различного уровня иерархии.
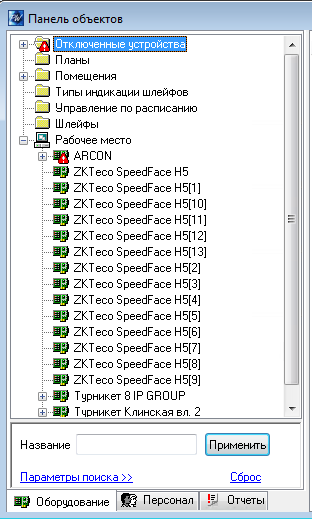
На самом верхнем уровне расположены наиболее общие, группирующие объекты. Подчиненными (или дочерними) элементами являются объекты, каким-то образом зависимые от узла более высокого уровня.
Например, в элементе дерева оборудования "Планы" содержатся все планы. Дочерними элементами узла "Рабочее место" являются контроллеры, которые к нему подключены:
Создание, удаление и редактирование объектов
В данном разделе излагается механизм создания, удаления и редактирования объектов, общий для всех ситуаций, возникающих при работе с системой. Работа с конкретными объектами будет рассматриваться в других разделах по мере необходимости.
Как упоминалось выше, для выполнения своих функций система должна знать о реальных объектах. Например, ей необходимо знать, какие подключены двери и контроллеры, какие сотрудники работают на предприятии и т.п. Вы можете создать все интересующие объекты и указать о них необходимую информацию.
Для того чтобы создать объект, необходимо щелкнуть левой кнопкой мыши на пункте главного меню "Объект", затем на подпункте "Добавить". На экране появится меню, содержащее типы объектов, которые можно создать. Выберите пункт "Оборудование" а из него тот пункт меню, который соответствует типу создаваемого объекта, например, "Точка доступа":
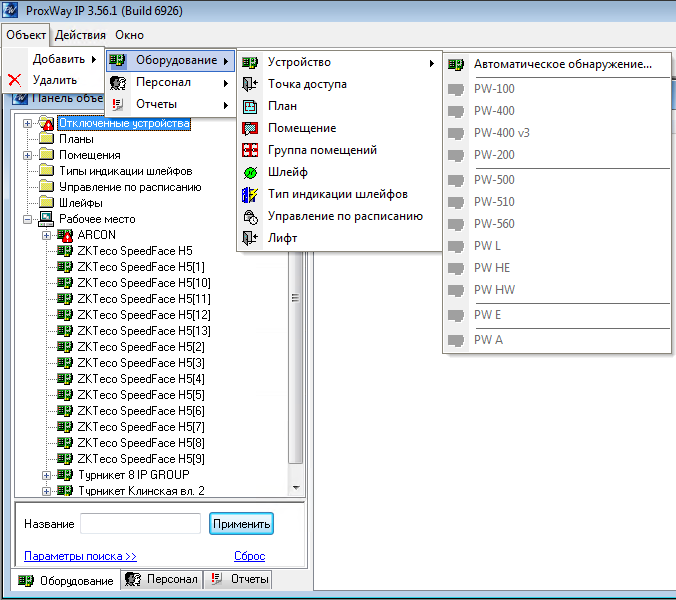
Новая дверь появится на панели объектов системы в папке "Неподключенные устройства". Для того чтобы указать информацию об этой двери, щелкните на ней правой кнопкой мыши. Появится вспомогательное, контекстное меню. Контекстное меню частично дублирует главное меню системы, но с ним удобнее работать. Выберите пункт "Параметры" (щелкните на этом пункте левой кнопкой мыши).
На экране появится окно, в котором можно ввести информацию об этой двери:
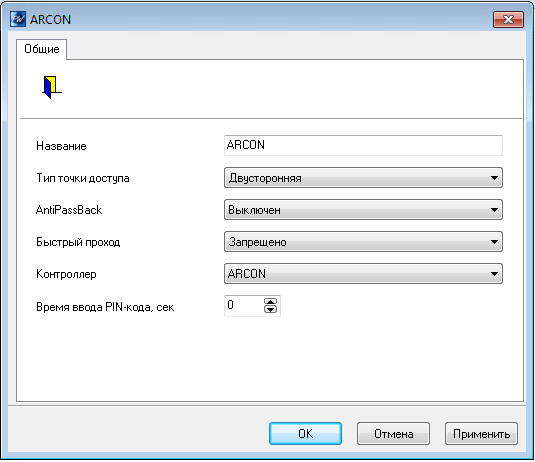
Для объектов различных типов необходимо указывать различную информацию, поэтому окно параметров будет выглядеть по-разному. Более подробно это будет обсуждаться в следующих разделах.
Если актуальность какого-либо объекта утрачена, его необходимо удалить. Например, уволился сотрудник или в процессе ремонта вместо двери была возведена стена. Для того чтобы удалить такую дверь, вначале необходимо ее выделить на панели объектов. Для этого щелкните на ней левой кнопкой мыши. Затем выберите пункт главного меню "Объект", подпункт "Удалить". После этого выделенная дверь будет удалена.
При удалении объекта все связанные с ним данные, например, события доступа, дополнительные настройки его параметров, будут удалены. Поэтому для сохранения данных введены дополнительные возможности. Например, в дереве оборудования следует использовать папку "Отключенные устройства", в настройках персонала – папку "Уволенные" для сотрудников, и папку "Посетители без карточек" для разовых посетителей.
Также возможно перемещение объекта или нескольких объектов, используя стандартные комбинации клавиш “Вырезать” (Ctrl-X) и “Вставить” (Ctrl-V). Для этого выделите интересующего вас дверь (или двери, используя клавиши Shift – для непрерывного выделения, или Ctrl для выбора нескольких дверей, находящихся в разных местах дерева). Нажмите Ctrl-X, затем перейдите в новую группу комнат и нажмите Ctrl-V.